準備
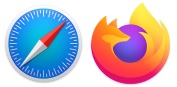 |
WebブラウザにはSafari15以降を使用してください.Firefox61以降も使用可能です. Google Chrome も使用できますが、PulseSecureの起動リンケージに不具合が発生するケースがあります.ご理解の上でご使用ください. |
アクセス手順
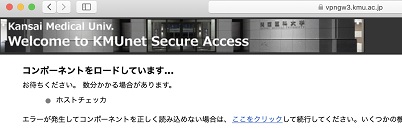
|
WEBブラウザで、VPNゲートウェイのユーザ認証画面にアクセスします. インターネットに接続できる環境から以下のURLを入力してください.  ( vpngw3 は、小文字のブイ・ピー・エヌ・ジー・ダブリュ・数字の3 です.)
Apple シリコンCPUを搭載したMacをお使いの場合、PulseSecureを開く為にRosettaというアプリケーションが要求され、インストーラが実行出来ない
ケースがあります.トラブル対応の手順を実施してください.
|
 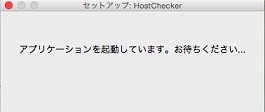
|
管理者ユーザのパスワードが要求された場合はパスワードを入力して続けてください.
セキュリティ警告が表示された場合は、「許可」「常時」「承認」・・等で続けてください.
アプリケーションが起動しパソコンの簡易検査が終了するまで数十秒かかります. |
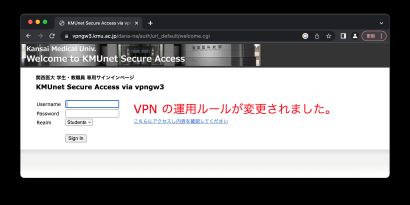
|
ユーザ認証の画面で、学生の皆さまはKMUnet個人アカウントのユーザー名(メールアドレスの@から前)とパスワードを入力します.
教職員の方は発行されたVPN接続用IDとパスワードを入力します.(団体部署アカウントは使用できません.)
学生の皆さまは「Students」を、教職員の方は「Staff」を選択します. Sign-in をクリックします. |
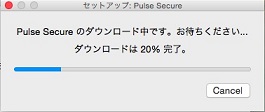
|
Pulse Secure のダウンロードとインストールが始まります.
(インストールは最初あるいはアップデートがある場合だけです) 管理者ユーザのパスワードが要求された場合はパスワードを入力して続けてください. セキュリティ警告が表示された場合は、「許可」「常時」「承認」・・等で続けてください インストールが終了し、アプリケーションが起動するまで数分かかります. |
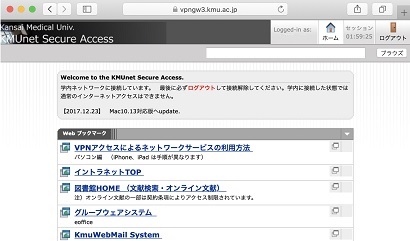
 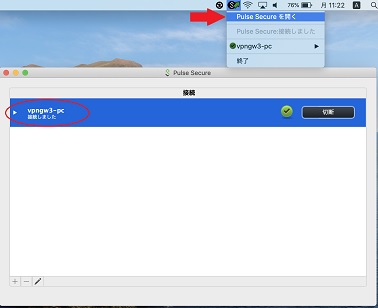
|
Pulse Secure が起動し、「KMUnet Secure Access」ホーム画面が表示されれば学内環境に接続されています.
パソコンに学内配布アンチウイルスソフトがインストールされていれば、 検索エンジンとウイルスパターンファイルの更新を行うことができます. (新規インストールはできません) メールソフトを設定すればKMUnetメールの受信と送信を行うことができます. 学内で使用しているパソコンならば学内のメール設定がそのまま使用できます. |
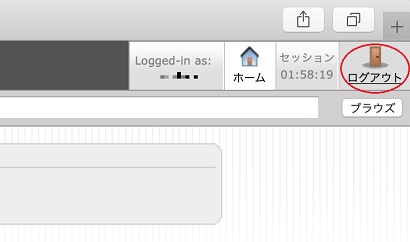
|
VPNアクセスを終了するには、「KMUnet Secure Access」ホーム画面で「ログアウト」をクリックします.
(Pulse Secure も連動して切断状態になります.) 最大接続時間は120分です.アイドル状態では30分で自動切断します. VPN接続した状態では、自宅等でのインターネット接続が無視され、プロバイダのメール等が読めなくなっています. 必要が無くなれば必ずログアウトで終了してください.
Pulse Secure はパソコン内に常駐しますが、通常は「切断」状態となっています.
そのままでも「終了」してもどちらでも結構です.
VPNアクセス接続中にブラウザを閉じて終了してしまった場合は、 一度「 Sign-in → ログアウト 」操作で正常切断し、数分間おいて再度アクセスしてください。 |