vpngw2はサポートを終了しております。
新規あるいは新しく購入されたPCでVPNを利用する際は、
vpngw3をご活用ください。
Macintosh
-
macos 10.15 Catalina:
2019.10.8時点でのPulse Secure Client(version 5.7.3)はmacos10.14までにしか対応していません。対応時期は未定です(来年度早々予定)。 しかし、以下の方策にてアクセスできることが確認できました。サポート対象ではありませんので、 この操作により他の障害が発生しても大学情報センターは対応できませんので全て自己責任にてご使用お願いいたします。- 既に Pulse Secure がインストールされている場合は、アンインストールします
- メニューバーのPulse Secureアイコン → 終了 で、Pulse Secure を終了します
- アプリケーションフォルダを開き、Pulse Secure アイコンを右クリック → ゴミ箱に入れる
- 設定の保存 を聞かれた場合は NO で完全削除します
- VPNサイトにアクセスする前に、本VPNアクセス解説サイトのトラブル対応のページから、Pulse Secure Installer、と PulseSecureAppLauncher をダウンロードして インストールします。アクセス許可を尋ねてきた場合は OK あるいは 許可 してください。この時点では Pulse Secure にVPNサーバ等の情報が入っていませんのでVPNアクセスはまだできません
- インストールが終了したら、Safari を起動し、VPNサイトにアクセスしてください。Pulse Secure が 接続 できれば、VPNサーバ等の設定が終了しています。
- 既に Pulse Secure がインストールされている場合は、アンインストールします
-
Macintosh10.7以降:
「コンピュータのセキュリティは十分ではありません」と表示され、サインイン画面まで進まない.
Macintoshは、VPNプログラムに Javaランタイム を使用します。 Javaが初期状態でインストールされていない機種(OSX 10.7.3以降)は、 OracleのサイトからJavaをインストールしてください。 インストール後、Safariを再起動して、VPNサイトにアクセスし直してください。
MacOSのアップデートを行うと、Javaが削除されるケースがあります。 その場合、VPNアクセスができなくなりますので、再度、Javaをインストールし直してください。 -
Safari10.0以降:
プラグイン実行のセキュリティが厳しくなっています。 Javaインストールだけではアクセスできない場合、以下の手順でJavaとSafariのセキュリティ設定を追加してください。- メニューバーのAppleマーク → システム環境設定 → Java → Javaコントロールパネルを開く
- ここで「セキュリティ」タブ → サイトリストの編集 → 追加 → 「
 」を入力 → OK
」を入力 → OK - 「一般」タブ → 設定 → ファイルの削除 → 全てにチェックを入れ 「削除」 → OK → OK → Javaコントロールパネルを閉じる
- 次に Safariを起動 →
- メニューバー の「Safari」 → 環境設定 → 「セキュリティ」タブ
- インターネットプラグイン にチェック入れる → プラグイン設定 →
- 左ペインで「Java」を選択 → 右ペインで「
 」を選択 →
」を選択 →
( 注:もしvpngw2〜が無ければ、一度VPNサイトにアクセスしてエラーになっている状態で行ってください ) - optionキーを押しながら実行オン・オフ選択のプルダウンで 「安全なモードで実行」 のチェックを外す → 信頼
- 同じプルダウンで 「オン」 を選択しチェック入れる → 完了 → 環境設定を閉じる
- Safariを再起動 → VPNサイトにアクセス
-
Safari6.0〜9.0:
プラグイン実行のセキュリティが厳しくなっています。 Javaインストールだけではアクセスできない場合、以下の手順でJavaとSafariのセキュリティ設定を追加してください。- メニューバーのAppleマーク → システム環境設定 → Java → Javaコントロールパネルを開く
- ここで「セキュリティ」タブ → サイトリストの編集 → 追加 → 「
 」を入力 → OK
」を入力 → OK - 「一般」タブ → 設定 → ファイルの削除 → 全てにチェックを入れ 「削除」 → OK → OK → Javaコントロールパネルを閉じる
- 次に Safariを起動 →
- メニューバー の「Safari」 → 環境設定 → 「セキュリティ」タブ
- インターネットプラグイン にチェック入れる → プラグイン設定 →
- 左ペインで「Java」を選択 → 右ペインで「
 」を選択 →
」を選択 →
( 注:もしvpngw2〜が無ければ、一度VPNサイトにアクセスしてエラーになっている状態で行ってください ) - 実行許可選択プルダウンで 「安全でないモード」 を選択 → 信頼 → 完了 → 環境設定を閉じる
- Safariを再起動 → VPNサイトにアクセス
Windows
- Windows8以降 または Internet Explorer10以降:
VPNアクセス時に「セキュリティ要件を満たしていません」 とメッセージが表示される場合があります。
下記手順でVPNゲートウェイサーバをイントラネット等価環境に設定してアクセスしてください。
- デスクトップ画面の InternetExplorer を起動。メトロ画面のIEは使用できません。
- ツールボタン → インターネットオプション → セキュティタブ
- ローカルイントラネット を選択
- このゾーンのセキュリティでベル で、「保護モードを有効」にチェックが入っていないことを確認。
- サイト ボタン → 詳細設定 ボタン
- このWebサイトをゾーンに追加 で、 ”
 ” を [追加] → [閉じる] → [OK]
” を [追加] → [閉じる] → [OK] - 全般タブ → 履歴の閲覧 で「削除」 → Cookie と 一時ファイル にチェックを入れ、「削除」 → 「OK」
- InternetExplorer を再起動
- 再度、vpnにアクセスする
-
上記でもアクセスできない場合、または「ActiveXの実行が許可されていません」等が表示される場合:
IEをリセットしてください。- デスクトップ画面のInternetExplorerを起動。
- ツールボタン → インターネットオプション → 詳細設定 タブ
- リセット ボタン → 個人情報を削除 にチェック入れる → リセット または OK
- Internet Explorer を再起動
- 再度、vpnにアクセスする
- Microsoft Edge で「実行するアプリ」選択のダイアログから進まない場合:
初回アクセスの場合、HostChecker実行のためのアプリケーションランチャーのダウンロード画面が表示されるまで時間が掛かる場合があります。
そのまま待っていれば、ランチャーのダウンロード画面が表示されます。
どうしても表示されない場合は、PulseSecureAppLauncher を手動でダウンロード&インストールした後に再度アクセスしてみてください。 -
Firefox を利用する場合:
「コンピュータのセキュリティは十分ではありません」と表示され、サインイン画面まで進まない.
Firefoxは、VPNプログラムの一部に Java を使用します。 OracleのサイトからJavaをインストールしてください。 インストール後、Firefoxを再起動して、VPNサイトにアクセスし直してください。 -
JunosPulse あるいは Pulse Secure が自動アップデートしたあと、メールが読めない:
Pulse Secure が「接続を保護中・・・」「接続中・・・」のままで、接続要求の状態から「接続」まで進まない場合があります。
Pulse Secure の再起動(下記参照)か、あるいはパソコンを再起動してみてください。 -
Windows RT 、Windows XP〜Vista:
Pulse Secureが対応していないため、WebMail(VPN経由)以外は使用できません。
ネットワーク環境 と パソコン全般
-
他学内や組織内のネットワークからアクセスしている場合:
組織のセキュリティポリシーにより「VPNトンネル」あるいは「HTTPSトンネル」によるインターネットへの通信を禁止している場合や、 トンネル通信やストリーミングに対応していないプロキシサーバを経由してインターネット通信サービスを利用している場合には、 VPNアクセスを利用できないことがあります.
所属組織のネットワーク管理者へご確認ください. -
セキュリティソフトのパーソナルファイアーウォール機能で Pulse Secure の通信が阻害されアクセスできない場合:
セキュリティスイートソフトあるいはパーソナルファイアーウォール機能を一時的に 「無効」にしてVPNアクセス可能か試してください.
それでアクセス可能ならばこれが原因ですので、Pulse Secure および Juniper 〜 名がついているプログラムの通信を許可するように パーソナルファイアーウォール機能のルール設定を行ってください.
設定方法は、セキュリティソフトのマニュアルあるいは「ヘルプ」をご参照ください. -
ログインはでき、学内ホームページは見えるが、メールができない場合:
Web画面は閲覧できても、メール、講義・講演会動画サイトへのアクセス が出来ない.
パソコンにインストールされるVPNプログラム「Pulse Secure」の起動に失敗している場合と、 インストール自体が失敗している場合があります。
下記1〜2の順でお試しください。
-
VPNログイン後に表示される「KMUnet Secure Access」ホーム画面下方にある、
Pulse Secure行の「開始」ボタンを押してPulse Secureモジュールを手動起動してみてください。
その後、Pulse Secureのステータスが「接続」になっているか確認してください。

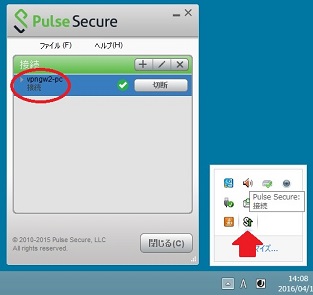

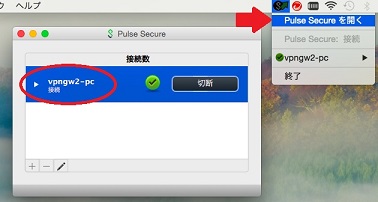
-
もし、「接続を保護中・・・」のままで、接続要求の状態から進まない場合、常駐のPulse Secureを再起動してみてください。
メニューバーまたはツールバーの Pulse Secure アイコンを、クリック→「終了」し、VPNアクセスしなおすか手動起動してみてください。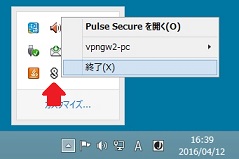
-
ダウンロード&インストールに失敗する場合:
以下のリンクからPulseSecureをダウンロード&インストールしてください.
( セキュリティ警告が出る場合でも、「サイトの閲覧を続行する」で進んでください.)
Pulse Secure Installer (zip圧縮) Windows 32bit Windows 64bit Macintosh
Edge、Firefox、Chrome を使用する場合は以下もインストールしてください。PulseSecureAppLauncher (zip圧縮) Windows Macintosh -
セキュリティスイート(ウイルス/マルウェア総合対策ソフト)でVPNトンネル通信や、
特定の学内Webサイト通信が阻害されるケースがあります。
セキュリティスイートを一旦OFFして同様の現象が発生するかお試しください。
(学内配布のウイルスバスター、セキュリティforMacでは現象は発生しません)
-
VPNログイン後に表示される「KMUnet Secure Access」ホーム画面下方にある、
Pulse Secure行の「開始」ボタンを押してPulse Secureモジュールを手動起動してみてください。
-
接続中に メニュー画面が表示されているブラウザを誤って閉じてしまった場合:
すぐに再接続すると何度もログイン認証を要求され、正常にイントラネットWeb画面が表示されない事象が発生します。
一旦、ログイン→ログアウト で正常終了してから数分あけて Pulse Secure が切断されていることを確認したのち、再ログインしてください。
