vpngw2はサポートを終了しております。
新規あるいは新しく購入されたPCでVPNを利用する際は、
vpngw3をご活用ください。
初期設定
iPhone、iPod-touch、iPad でVPNアクセスを行うには、 まずVPNアプリ 「Pulse Secure」 を App Store からインストールし、 本学のVPN装置のアドレス設定を最初に一度行っておきます. ( [注意] Pulse Secure を使用するには iOS 8.0以降 が必要です )
ここでは、iPad上で App Store から直接インストールする例で説明します.
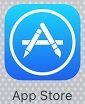 |
iPadで App Store にアクセスします.
App Store アカウント(AppleID)がなければ、事前に登録しておく必要があります.
参考: クレジットカードを使わずに iTunes App Store アカウントを作成する方法 |
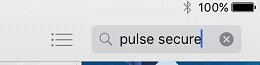 |
AppStoreでツールバー検索欄に「 pulse secure 」と入力し、VPNアプリを検索します.
2015.08 より、VPNアプリの名称が Junos Pulse から Pulse Secure へと変更されています.
|
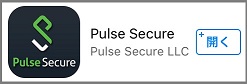 |
「 Pulse Secure 」アプリをインストールします. |
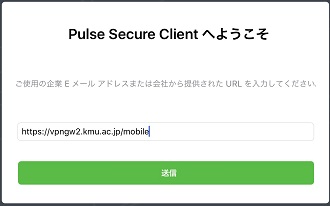 |
アプリのインストールが完了すると、VPNアクセス接続先の設定画面になります。 URL 「 必ず半角文字で入力してください. ( vpngw2 は、小文字のブイ・ピー・エヌ・ジー・ダブリュ・数字の2 です.)
「送信」 で、接続を確認します。ネットワークに接続されていない環境だと次のSTEPに移れません. |
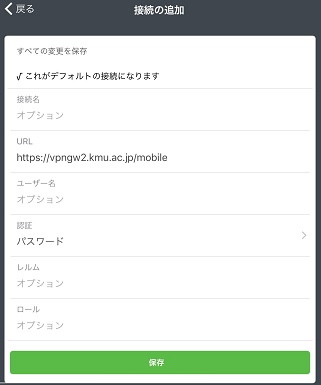 |
認証が「パスワード」であることを確認して下さい.
既に vpngw1 を使用している場合は、インストール済の Pulse Secure を起動し、
右端の「・・・」をタップして既存のURLを修正( vpngw1 → vpngw2 )してください. 「保存」で終了します. |
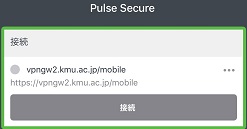 |
デフォルトの接続先として登録されている事を確認します. これで初期設定は終了です. |
アクセス手順
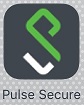 |
インストールが完了すると、デスクトップに、Pulse Secure のアイコンが表示されます. アイコンをタップしてアプリを起動します. |
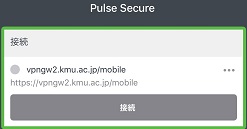 |
Pulse Secure アプリを起動し、「接続」 をタップします. |
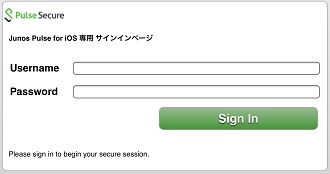 |
ユーザ認証の画面で、KMUnet個人アカウントのユーザ名(メールアドレスの@から前)と
パスワードを入力します. ( 団体部署アカウントは使用できません. ) Sign-in をタップします. |
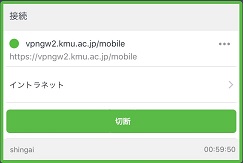 |
接続先ステータスマークが緑色になり、「接続」ボタン表示が「切断」になれば、
学内ネットワークに接続されています. この状態で、メールアプリを起動すれば、KMUnetメールの送信と受信が可能です.
メールアプリに、KMUnetメールアカウントを登録しておく必要があります.
学内で使用しているモバイルならば、学内のメール設定がそのまま使用できます.
ビルドインメールアプリの設定方法は
パソコン設定をご参照ください.
|
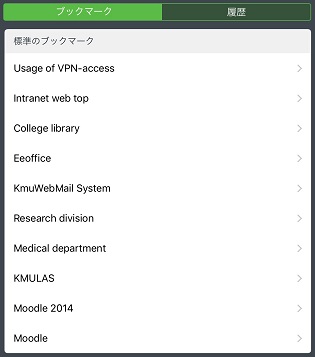 |
イントラネット行右端 > マークをタップすると、ブックマークが表示されます.各行右端の > マークをタップすれば、イントラネットのWebページを表示します.
イントラネット行が表示されないときは接続に失敗しています.一旦切断して接続し直してください. |
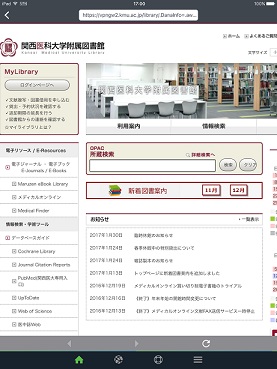 |
専用のWebブラウザでWebページを閲覧できます. (左図は図書館サイトの例です. PDFは表示可能です. Office系ファイルも一応ブラウジングできます.) 画面左上の < マークでブックマーク画面に戻ります.画面下ツールバーの矢印マークでWebページを 「進む」「戻る」と「再表示」 できます.
Webページやサイトによっては、Webブラウザが対応していないため正しく表示されない場合があります。
VPNアクセスに接続した状態で、新たに別のWebブラウザ(SafariやChromeなど)を起動し、 URLを直接入力して再アクセスしてみてください。 |
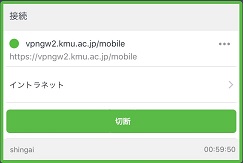 |
VPNアクセスを終了するには、Pulse Secure画面で「切断」をタップします. 最大接続時間は60分です.アイドル状態では30分で自動切断します. |
