パソコンの省エネルギーにご協力を
Last Update: 2011.6.28
関西医科大学
省エネルギー推進委員会
省エネルギー実行委員会
大学情報センター
この夏は電力需給が特に厳しくなると予測されます。
個人や講座所有のディスプレイやパソコン (PC)の設定を、各自の業務に影響の無い範囲で少し変えていただくだけで、約30%の省エネが期待できます。
皆様のご協力をお願い申し上げます。
パソコン省エネのポイント
|
1. 「ディスプレイの節電」を心がけましょう。 2. PCの「省エネルギー設定」を使いましょう。 3. スクリーンセイバーを止めましょう。 4. 夜間や長時間利用しない時の「点けっぱなし」はやめましょう。 |

|
ディスプレイの節電(その1):ディスプレイの電源スイッチをこまめに切りましょう。 (Windows, Mac デスクトップ共通)
デスクトップPCを使用していない時には、ディスプレイの電源スイッチをこまめに切りましょう。
ディスプレイは「電気食い」です。ディスプレイ電源ボタンの「一押し」だけで大きな節電になります。
| ディスプレイの正面横または下部(メーカーによって違います)などにある電源マーク(右図)のついたボタンを押します。 |

電源マーク |
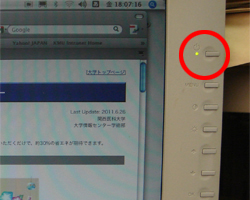 前面横にある電源ボタンの例
前面横にある電源ボタンの例
|
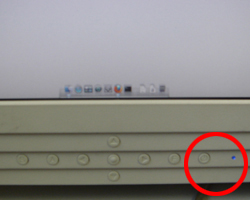 前面下にある電源ボタンの例
前面下にある電源ボタンの例
|
|
ディスプレイメーカーによって、ボタンの位置が違います(マークは、ほとんど同じです)。
ディスプレイに「Sleep (S)」、復帰「A」ボタンが付いている場合は、それを押してスリープさせてもOKです。 プログラムを自動実行させている時などでも、ディスプレイの電源なら切ったりスリープさせても大丈夫です。 なお、 ディスプレイ一体型PCやノートPCでは、多くの場合、ディスプレイの電源だけを切る事はできません。 これらについては、輝度を調節したうえで、使用していない時には本体をスリープさせるようにして節電します。 |
ディスプレイの節電(その2):ディスプレイの輝度(明るさ、Brightness)を低く設定しましょう
ディスプレイの輝度を最大輝度の30-40%程度を目安に、利用に支障がない範囲で低めに設定しましょう。
ディスプレイの輝度「ボタン」で調節(Windows, Mac デスクトップPC共通)
|
ディスプレイの横または下部にある「おひさま(輝度)」マーク(☼)のついたボタンを押します。 あるいは、ディスプレイの横または下部にあるディスプレイ調節ボタンを押し、輝度調節モードを選択します。 ボタンの位置や調節方法はメーカーによって違います。取り扱い説明書をご覧になるか、大学情報センター学術課までお問い合わせ下さい。 |
 輝度マーク |
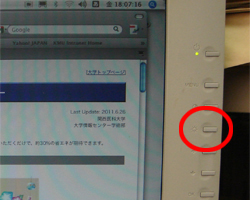 前面横にある輝度ボタンの例
前面横にある輝度ボタンの例
|
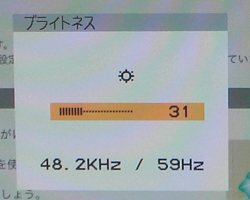 調整画面の例
調整画面の例
|
|
ディスプレーのメーカーによって、輝度(明るさ、ブライトネス)の調節方式が異なっていますが、 多くの場合、輝度ボタン(☼)と輝度調節ボタン(上下向きの矢印や+、ーが付いています)が並んでいます。 この場合は、まず輝度ボタンを押して輝度調節モードにし、次に輝度調節ボタンで明るさを調節します。 詳細は、お持ちのディスプレイの取り扱い説明書をご覧になるか、大学情報センター学術課までお問い合わせ下さい。 Windows PCについてはマイクロソフトの以下のページも参考になると思われます: http://technet.microsoft.com/ja-jp/windows/hh146896 |
ファンクションキーで調節(ノートPC:Windows;Mac 共通)
ほとんどのノートPCは、ファンクション (Fn)キーで輝度調整ができます。
ファンクション (Fn)キーは、キーボードの一番上に並んでいます。
WindowsXP のノートPCの場合 (ファンクション (Fn)キーで調節します)
WindowsノートPCでは、 輝度調節用ファンクションキーの位置がメーカー毎に異なります。大概は「おひさま」マークと上向きまたは下向きの矢印(☼▼)、または「おひさま」マークと+またはーが付いています。
Windows 7/VistaのノートPCの場合 (ファンクションキーまたは「電源オプション」画面で設定)
ファンクションキーに加えて、「電源オプション」画面でもディスプレイの輝度調節ができます。(下の「PC本体の省エネルギー設定」の項をご参照下さい)
MacのノートPCの場合1 (ファンクション (Fn)キーで調節する方法)
ファンクションキーF1を押すと暗くなり、ファンクションキーF2を押すと明るくなります。ファンクションキーF1またはF2を押すと、ディスプレイに輝度レベルが表示されますので、それを目安にして下さい。
MacのノートPCの場合2 (「システム環境設定」で調節する方法)
「システム環境設定」から「ディスプレイ」を選択し,「輝度」の設定を左にスライドします。
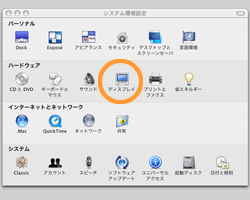 ディスプレイを選択
ディスプレイを選択
|
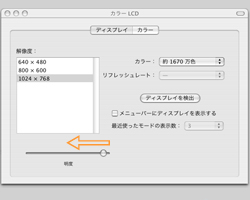 「明度」のカーソルを左に移動
「明度」のカーソルを左に移動
|
PC本体の省エネルギー設定
PCの電源管理機能を使って「省エネルギー設定」をします。
ご 注意!)メーカーの省エネ機構が搭載されているPCをお持ちの方は、そのメーカーの仕組みを使って設定願います。(下の項目参照)
ご 注意!)学会発表や講義等に頻繁に使うノートPCについては、無理に「省エネルギー設定」をせず、ディスプレイの輝度低下と、不要時には蓋を閉じてスリープさせる、などで対応されることをお勧めします。
| Windows:「スタート」->「コントロールパネル」から「電源オプション」を選択 |
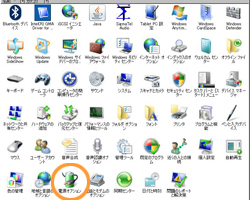 電源オプションを選択
電源オプションを選択
|
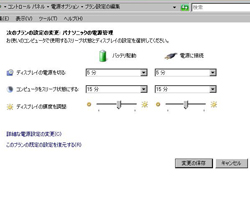 下記の値を目安に設定。
下記の値を目安に設定。この画面で輝度調節できるPCもあります。 |
|
推奨設定値(デスクトップの場合): 「ディスプレイ(モニタ)の電源を切る」 を5分に設定 「コンピュータをスリープ状態にする」を10分に設定 (利用目的と状況に合わせて、設定時間を適宜ご調節下さい。) |
| Mac: リンゴマーク->「システム環境設定」 から「省エネルギー」を選択し、「スリープ」を押して、カーソルを左に移動。 |
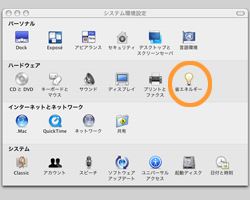 「省エネルギー」を選択
「省エネルギー」を選択
|
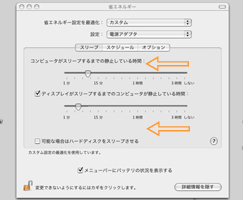 下記の値を目安に設定
下記の値を目安に設定
|
|
推奨設定値(デスクトップの場合): 「ディスプレイ(モニタ)の電源を切る」 を5分に設定 「コンピュータをスリープ状態にする」を10分に設定 (利用目的と状況に合わせて、設定時間を適宜ご調節下さい。) |
メーカーの省エネ機構が搭載されているPCをお持ちの方
メーカーの仕組み(JEITAから各社へのリンクがあります)を使って設定願います。
Windows用の自動節電プログラム
Windows用の自動節電プログラムが、マイクロソフトのホームページから無償で配布されています。
ご 注意!)メーカーの省エネ機構が搭載されているPCをお持ちの方は、そのメーカーの仕組みを使って設定願います。(上の項目参照)
ご 注意!)ノートPCについては、自動設定プログラムをお使いにならずに、推奨値を目安に手動で設定されることをお勧めします。
サードパーティの自動節電プログラム
他にも,省エネの設定を行い,状態を確認できる無償ソフトウェア(Optimal Green 株式会社オプティム)があります。
ご 注意!)メーカーの省エネ機構が搭載されているPCをお持ちの方は、そのメーカーの仕組みを使って設定願います。(上の項目参照)
ご 注意!)ノートPCについては、自動設定プログラムをお使いにならずに、推奨値を目安に手動で設定されることをお勧めします。。
スクリーンセイバーの停止
スクリーンセイバーの作動中は省エネルギー設定が効きません。そこで、逆に省エネを阻害してしまいます。
業務上必要な場合を除き、ご利用は極力お控え下さいますよう、お願い申し上げます。
| Windows:「スタート」->「コントロールパネル」から「個人設定」または「画面」を選択 「スクリーンセイバー」を選択 ->(なし)を選択。 |
Vista以降
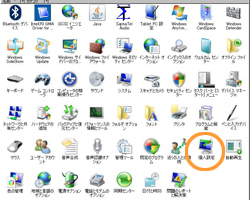 「個人設定」を選択
「個人設定」を選択
|
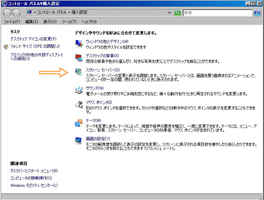 「スクリーンセイバー」を選択
「スクリーンセイバー」を選択
|
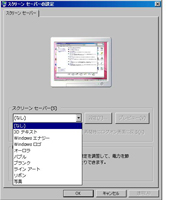 (なし)を選択
(なし)を選択
|
XP
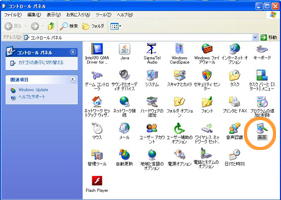 「画面」を選択
「画面」を選択
|
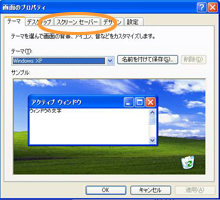 「スクリーンセイバー」を選択
「スクリーンセイバー」を選択
|
 プルダウンメニューから(なし)を選択
プルダウンメニューから(なし)を選択
|
|
Mac:
新しいMac : リンゴマーク->「システム環境設定」 から「省エネルギー」を選択。 古いMac : リンゴマーク->「デスクトップとスクリーンセイバ」を選択。 |
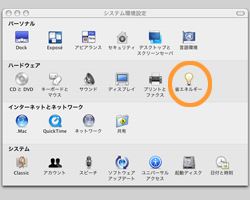 省エネルギーを選択
省エネルギーを選択
|
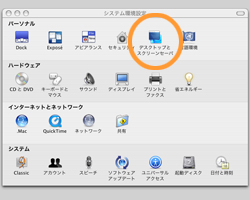 「スクリーンセイバ」を選択
「スクリーンセイバ」を選択
|
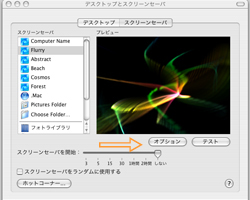 カーソルを移動して「しない」に設定
カーソルを移動して「しない」に設定
|
Q & A
パソコンの節電についてのFAQ
| Q1: なぜ、ディスプレイが節電のポイントなのですか? |
A1:操作が簡単な割に、節電効果が大きいからです。
デスクトップPCでは、たとえ省電力型の液晶ディスプレイを使っていても、消費電力の約1/3がディスプレイによって使われてしまいます。 ディスプレイの電源を切る操作は簡単で(ほとんどの場合、ボタン一押しでOK)、PCの稼働には影響を与えません。 また、輝度を40%程度に下げることで、通常の利用にほとんど支障なく、常時、20%程度もの消費電力節減が期待できます。 したがって、デスクトップPCではディスプレイの輝度を下げておき、あとは、こまめに電源を切るようにするだけで、30%程度の省エネが実現できます。 旧式の液晶ディスプレイ、大型液晶ディスプレイやブラウン管型ディスプレイ(CRT)をお使いの場合、50%以上の省エネになることもあります。 なお、ノートPCはもともと消費電力が少ないですが、ディスプレイの輝度を40%程度に下げることで20%程度の消費電力節減が期待できます。 |
| Q2:ノートPCでも、PC本体の省エネルギー設定を必ず行うべきなのでしょうか? |
A2:使い方に依ると思われます。 デスクトップの代わりとしてノートPCをお使いの場合には、PC本体の省エネルギー設定をすることによるデメリットは小さいと思われますので、PC本体の省エネルギー設定をされることをお勧めします。 ただ、スリープから復帰する時に押す「キー」だけは、最初に確認しておいた方が良いかと思います(通常は、電源ボタン、リターンキー、スペースキー等がアサインされています)。 セミナー、学会発表、講義等のプレゼンテーションに頻繁に使用されるノートPCでは、省エネルギー設定の設定方式や設定内容によって、「講演開始前にスリープしてしまった」、「プレゼンテーション中にスリープしてしまった」などの事故が発生する可能性があります。 しかしながら、ノートPCの消費電力はもともと少ないこと、および「画面の輝度を低くする」と、使用していない時には「こまめに蓋を閉じてスリープさせる」だけでも、相当の節電効果が期待できます。 なお、ノートPCのディスプレイの輝度を低く設定していても「プロジェクタ等で投影した場合に暗くなる」ということはありませんのでご安心下さい。 |
| Q3: スクリーンセイバーは省エネにならないのでしょうか? |
A3:現在、普通に使われている液晶ディスプレイでは、省エネ効果はありません。
(旧式のブラウン管型ディスプレイ(CRT)では、わずかに効果があります) なお、 パソコン本体で省エネ設定をしている場合には、スクリーンセイバーが動いていることでディスプレイやPC本体のスリープ機構が働かなくなりますので、 せっかくの省エネ設定が無駄になり、電力の浪費になる場合がほとんどです。そこで、業務上必要な場合を除き、スクリーンセイバーのご利用はできるだけお避け下さいますよう、お願い申し上げます。 |
| Q4: スクリーンセイバーを止めると画面が焼き付きませんか? | A4: 焼き付きは、輝度を下げることと、ディスプレイのスイッチをこまめに切ることで、相当程度、防止できると考えられます。 |
| Q5: 画面の背景色や壁紙を黒にすると省エネ効果があると聞きましたが?? |
A5: 一般的な液晶ディスプレイでは、画面の色が何色であろうとバックライトの輝度は変わらないので、省エネ効果はありません。
ただ、「インテリジェントバックライトコントローラー」を搭載した液晶(大型)ディスプレイ、およびプラズマディスプレイ (PDP)や旧式のブラウン管型ディスプレイ(CRT)では、画面が暗くなると、消費電力が減ります。 これらにつきましては、暗調で単一色の画面背景や壁紙を使うことで、省エネが期待できます。(ただし、CRTは消費電力が液晶やPDPに較べてきわめて大きいことにご留意下さい)。 |
| Q6: 待機電力の浪費を防ぐために、電源ケーブルをコンセントから抜いた方が良いのではありませんか? |
A6: 長期間お使いにならないディスプレイについては、電源ケーブルをコンセントから抜いて下さい。 PCでは、待機電源が切れてからある程度時間がたちますと、マザーボードの電池が切れてCMOS(パーツの設定が保存されている不揮発性メモリー)がクリアされ、BIOS設定(ハードウエアの基本設定)がリセットされてしまいます。
すなわち、次に電源を入れた時に、PCが正常に立ち上がらなくなり、通常、BIOSの再設定が必要となります。 ほぼ、毎日、お使いのPCにつきましては、電源ケーブルをコンセントから抜く代わりに「使わない時には電源スイッチOFF」を励行して下さいますようお願い申し上げます。 待機電力の節減は、1~3Wh/台程度ですが、ディスプレイのこまめな電源入り切りや輝度低下だけで、その10倍以上の節電が期待できると試算されますので、まずはそちらでの対処を優先していただきますよう、お願い申し上げます。 |
| Q7: ノートパソコンで消費電力のピークシフトができると聞きましたが、、? |
A7: 長時間駆動用バッテリ搭載のノートPCをお持ちの方は、夜間に電源ケーブルを繋いでバッテリを充電しておき、日中から夕方にかけて電源ケーブルを抜いてバッテリ給電で利用することで、消費電力が最大に達する「ピーク時間帯」の消費電力を減らすことができます。
さらに進んだものとして、PanasonicのノートPC(レッツノート)の数機種では ピークシフト制御ユーティリティが使えます(ダウンロード無料)。 ピーク設定時間と一定のバッテリー残量レベルを予め設定しておき、ピーク時間帯は自動的にバッテリー駆動に切り替わります。ピーク時間帯でも、バッテリー残量が設定レベルを下回ったら自動的にコンセント給電となりますが、この時はバッテリー充電はしません。ピーク時間を終了すると、バッテリーが充電されます。 Panasonicの工場のご好意によって、本学で毎年春に販売斡旋しているレッツノートでも、このピークシフト制御ユーティリティが使えるようです。 |
[ページTOP]
■ 関西医科大学 ■
大学情報センター学術部
[大学トップページ]